Mac Mail (mail.app) setup for macOS Sierra
Launch Mac Mail by clicking the icon in your dock. If you don't have the Mail icon or cannot find it, do the following:
- Select the magnifying glass icon in the top right of your menu bar
- Type "mail"
- Select the Mail icon that comes up in the list under "Applications" - it may also be listed first as the "Top Hit"
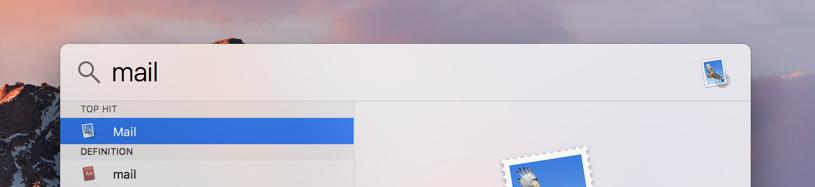
If you've never set up a mail account, the "Choose a mail provider..." box will pop-up automatically. Select "Other Mail Account..." and press "Continue"
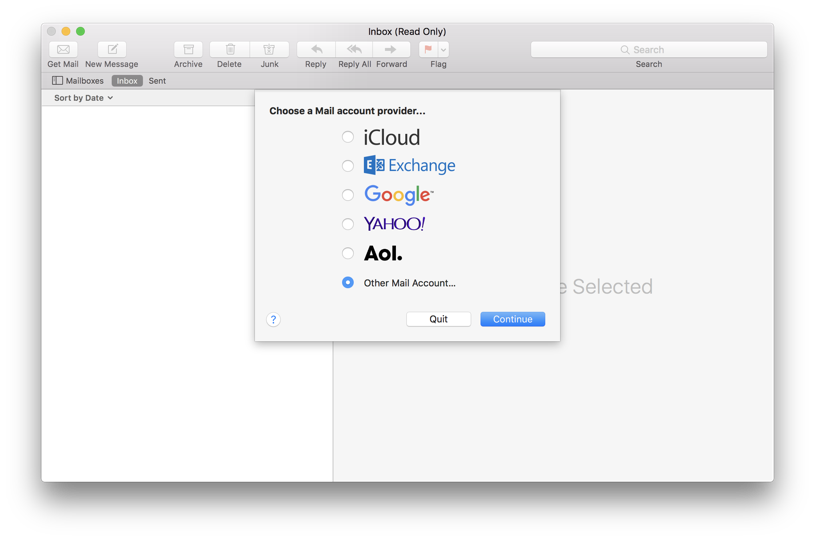
If it does not pop-up automatically press command + comma (or select "Preferences" under the Mail menu) to open the preferences menu. Click the "Accounts" icon near the top of the window that opens. Finally, click the plus sign in the bottom left of the Preferences window.
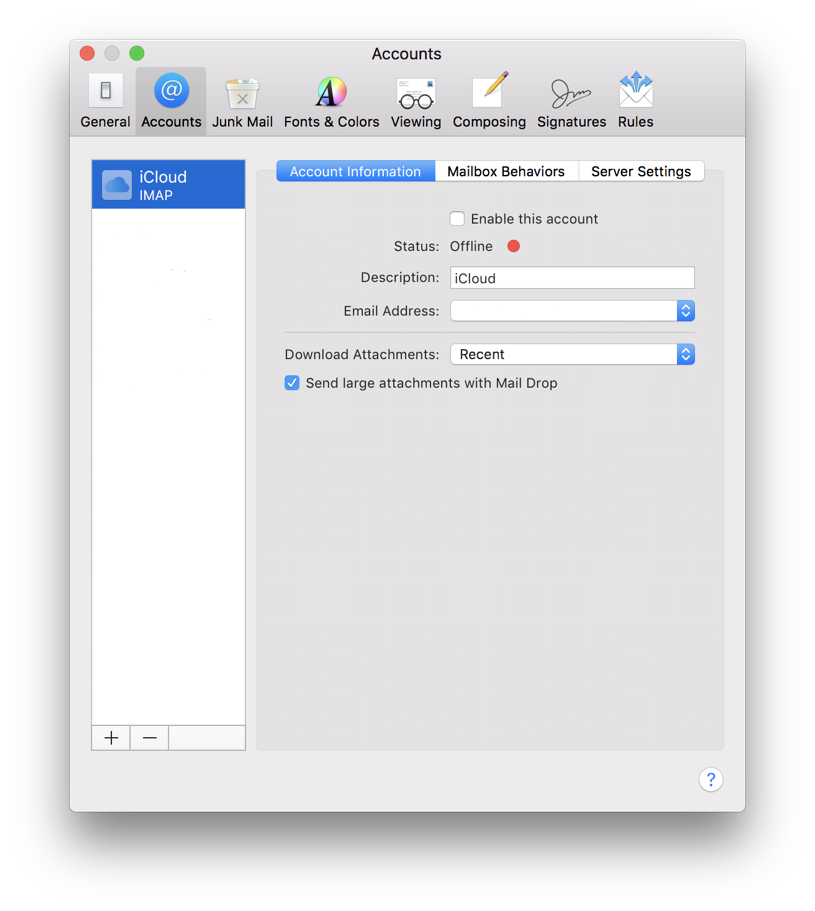
On the next screen, enter :
- Full Name: Enter your name the way you want it to show up in your email from field.
- Email address: This is an email address you've configured in your control panel. It will always be in the form of "some_user@your_domain.com"
- Password: Your email address password. This is likely different from your hosting control panel password.
Click "Sign In"
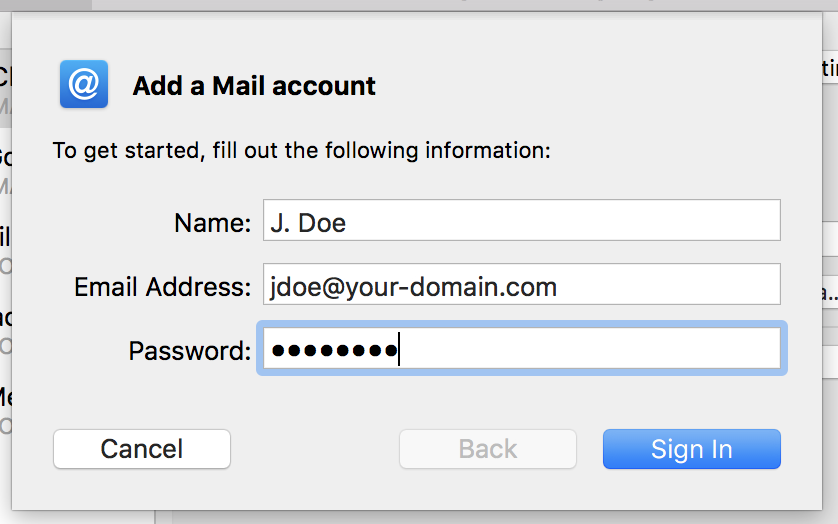
Mac mail will likely return with a message saying it cannot verify your account name or password. In the window, change the Account Type to "POP" (unless you are sure you are setting up an "IMAP" type account) and set your incoming and outgoing mail servers to "mail.your-domain.com"
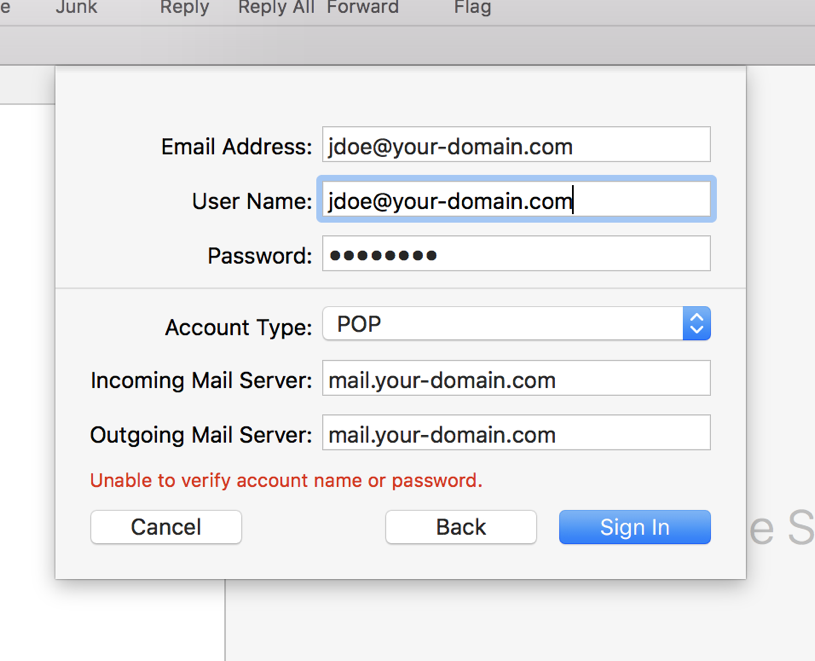
Press "Sign in" - if the button is dimmed out, it means you have not completed all the above fields. Complete them and then try again. Note: Often when you enter the mail server addresses, mail will clear out the username. Be sure to re-enter the username.
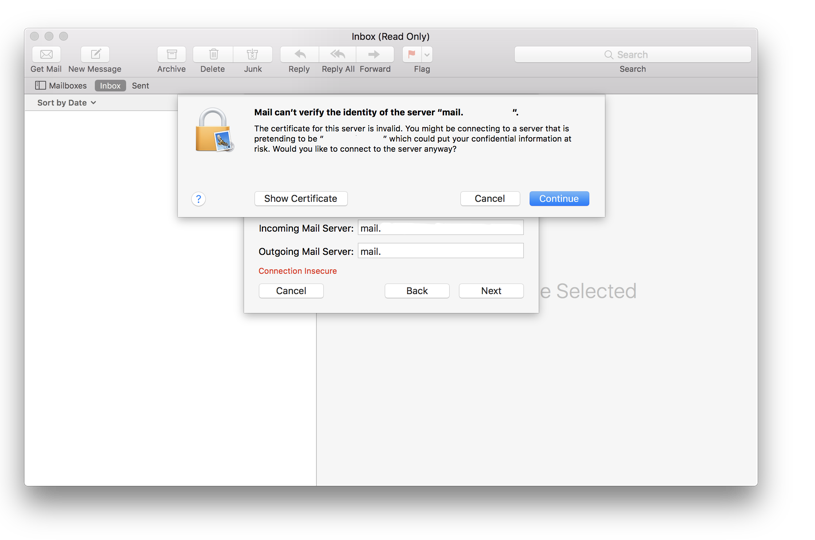
In most cases, you'll get the security warning screen shown above. This is because you do not have your own private mail server with your own security certificate. Instead, you are using one of our mail servers. Our mail servers have a security certificate for "phpwebhosting.com" which does not match with "your-domain.com" thus the warning.

Press the "Continue" button. The box with your login information will pop up again with a message "Your login information cannot be verified..." - make sure everything is still correct and press "Next" (will make it all work in the steps below)
You should now be back at the main Mac Mail screen. Press "command + comma" or go to the "Mail" menu and select "Preferences"
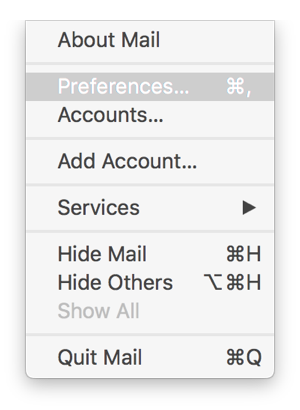
Next, click "Accounts" in the preferences window that is displayed.

Select your new account in the list of accounts on the left of the screen that pops up. It may be the only account listed, however if you have more than one account, make sure you select the newly created account.
Next, click the "Server Settings" button
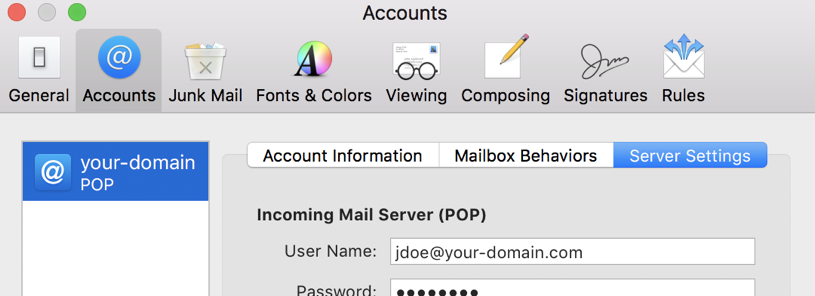
A screen similar to the one will be displayed. We need to uncheck the boxes marked "Automatically manage connection settings". There are two of these. One for Incoming and one for Outgoing. Be sure to uncheck them both.
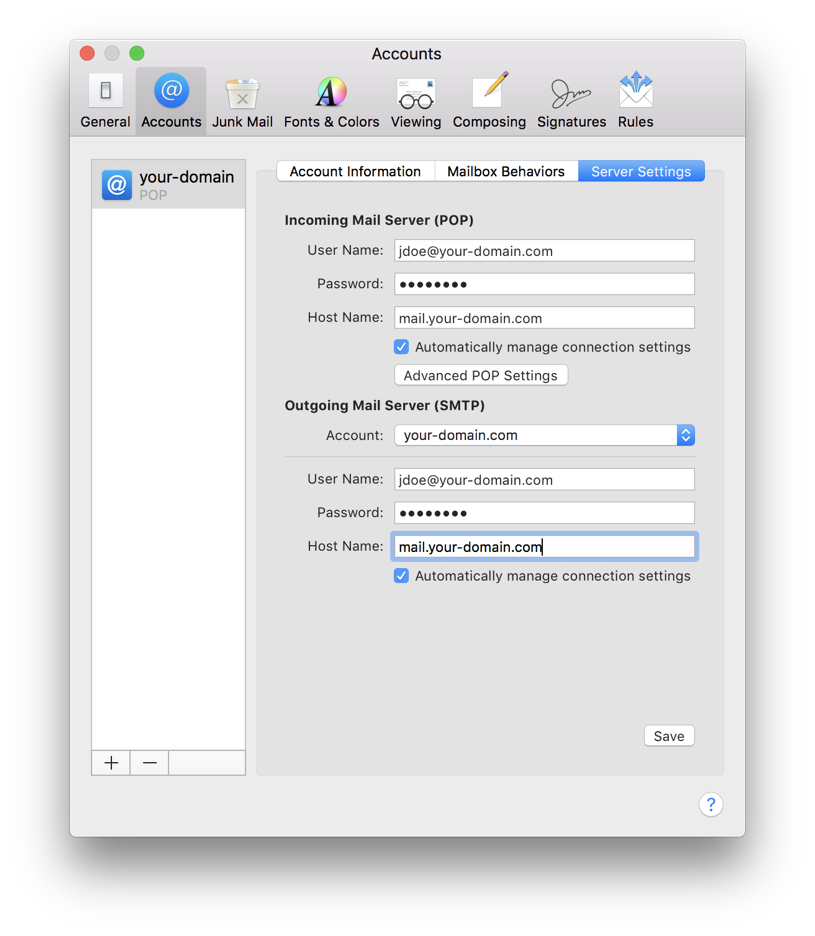
When you un-check "Automatically manage connection settings", a few new boxes will appear. For the incoming section, fill the boxes out as follows:
- Port : 995
- Use TLS/SSL: checked
- Authentication: Password
Depending upon your local ISP restrictions and other factors, you can also try the following if the above ideal settings do not work:
- Port : 110
- Use TLS/SSL: not checked
- Authentication: Password
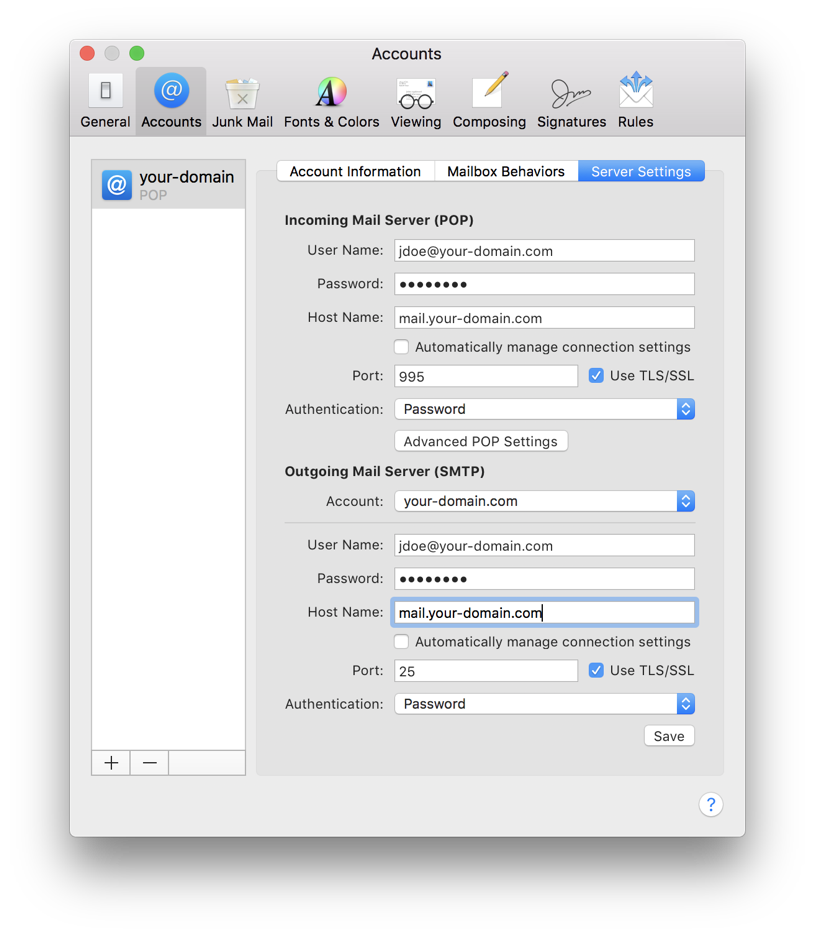
In the Outgoing section, fill the boxes out as follows:
- User Name: your_email_address@your_domain.com - NOTE: many times Mail will remove the @your-domain.com - make sure you re-add it in this step!
- Host name: mail.your-domain.com
- Password: your email account password
- Port: 25
- Use TLS/SSL: checked
- Authentication: Password
Press the "Save" button
Go to the Mailbox menu and select "Take All Accounts Online"
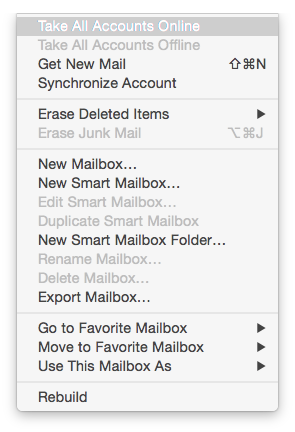
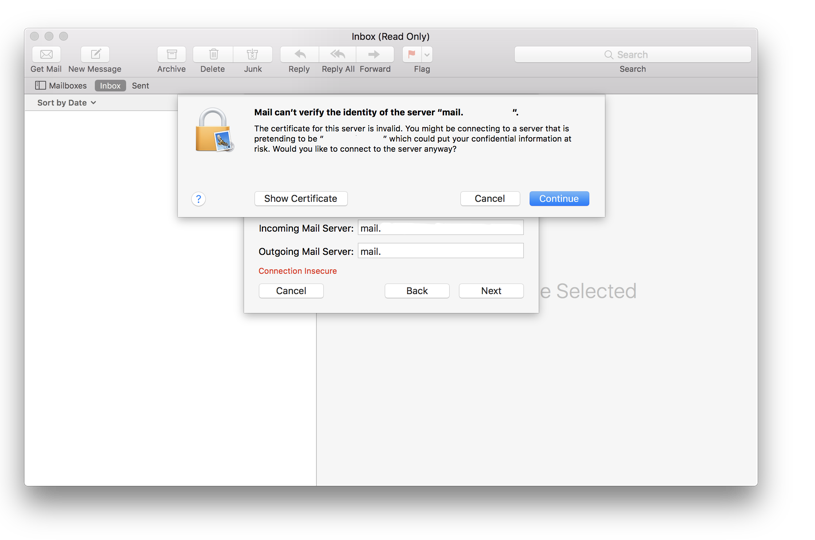
Your mail program may warn you again that the security certificate does not match your domain name. This is normal. The warnings are only shown during the setup of your mail account. They occur because the security certificate is issued to our domain "phpwebhosting.com" and not your domain thus the warning message. It is possible (though expensive and usually unnecessary) to have your own mail server with your own certificate. Our sales department can set this up if you are interested. For nearly all uses you do not need to do this.
Still not working?
Some versions of Apple Mail have a bug which causes mail accounts to go offline. Try the following fix :