Mac Mail (mail.app) setup for OSX Yosemite
Launch Mac Mail by clicking the icon in your dock. If you don't have the Mail icon or cannot find it, do the following:
- Select the magnifying glass icon in the top right of your menu bar
- Type "mail"
- Select the Mail icon that comes up in the list under "Applications" - it may also be listed first as the "Top Hit"
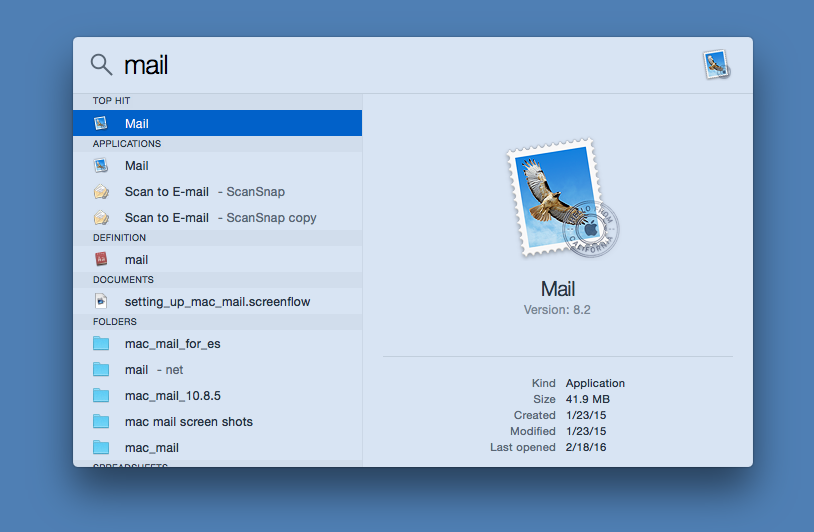
If you've never set up a mail account, you may see a message that says "Welcome to mail", if so, press "Continue"
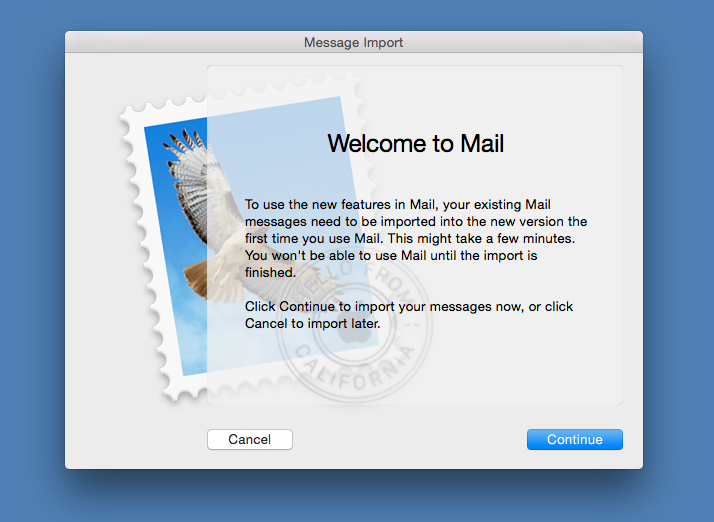
Press command + comma (or select "Preferences" under the Mail menu) to open the preferences menu. Click the "Accounts" icon near the top of the window that opens. Finally, click the plus sign in the bottom left of the Preferences window.
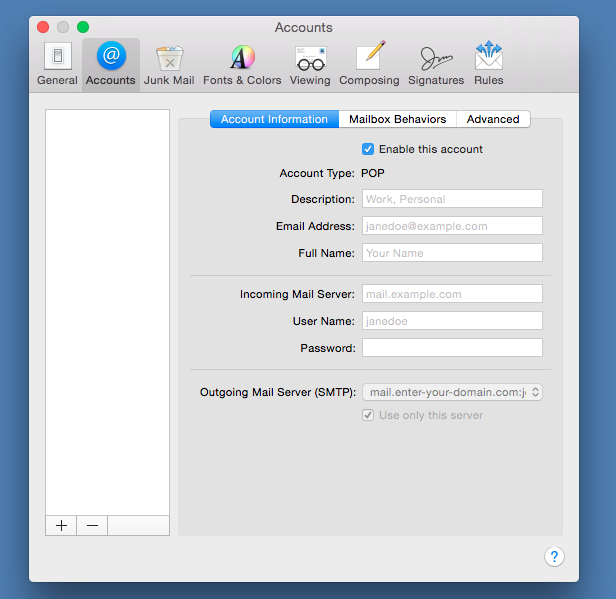
Select "Add Other Mail Account..." then process continue
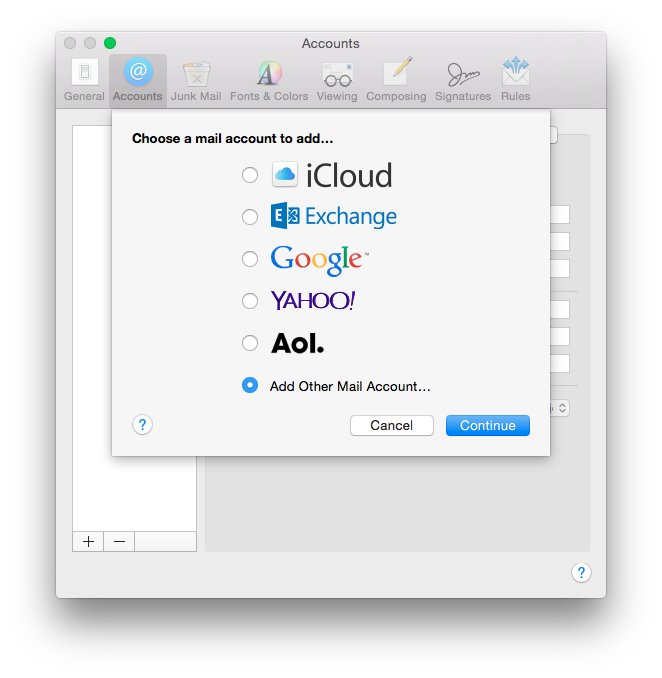
Next enter your mail account details:
- Full Name: Enter your name the way you want it to show up in your email from field.
- Email address: This is an email address you've configured in your control panel. It will always be in the form of "some_user@your_domain.com"
- Password: Your email address password. This is likely different from your hosting control panel password.
Press the "Create" button.
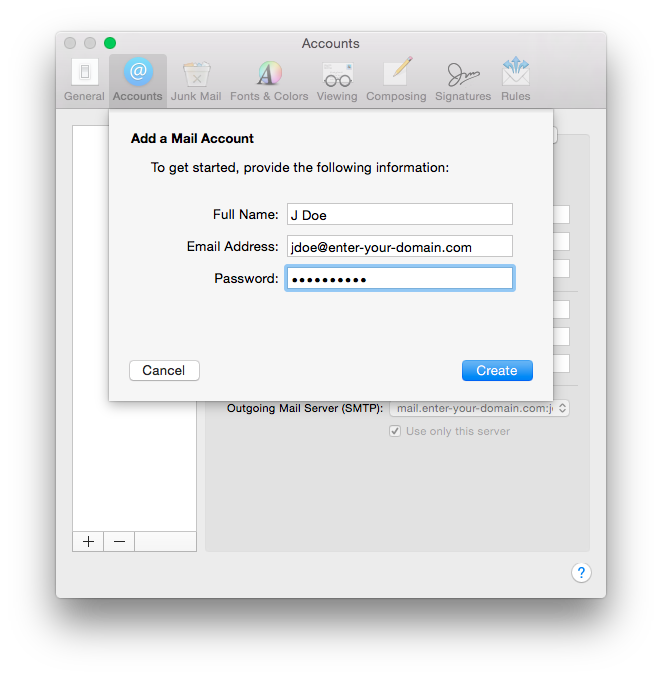
In most cases, you will receive a message that says "Account must be manually configured", press the "Next" button.
In some cases, your computer may pause with the message "Discovering settings" - if this continues you may skip it by pressing the "Next" button.
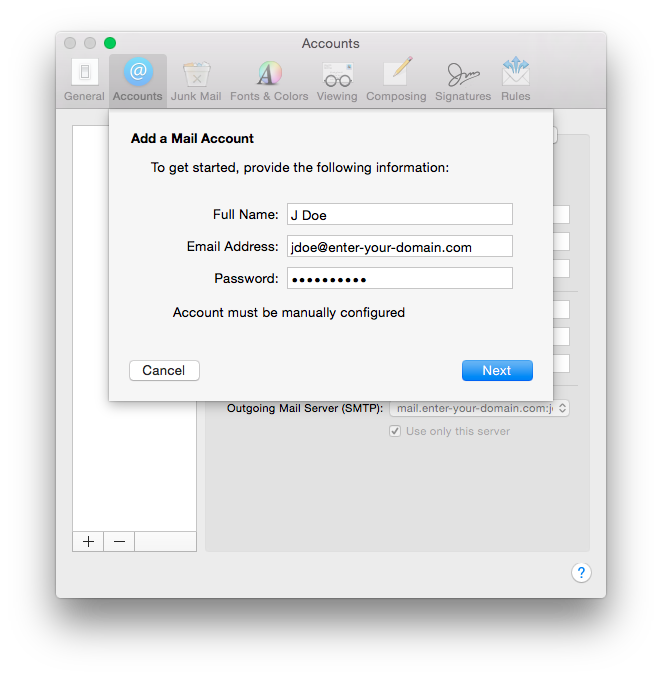
On the screen that follows, select the following :
- Account Type: POP
- Mail Server: mail.your-domain.com
- User Name: your_email_address@your-domain.com - NOTE: many times Mail will remove the @your-domain.com - make sure you re-add it in this step!
- Password: Your email account password
Press the "Next" button.
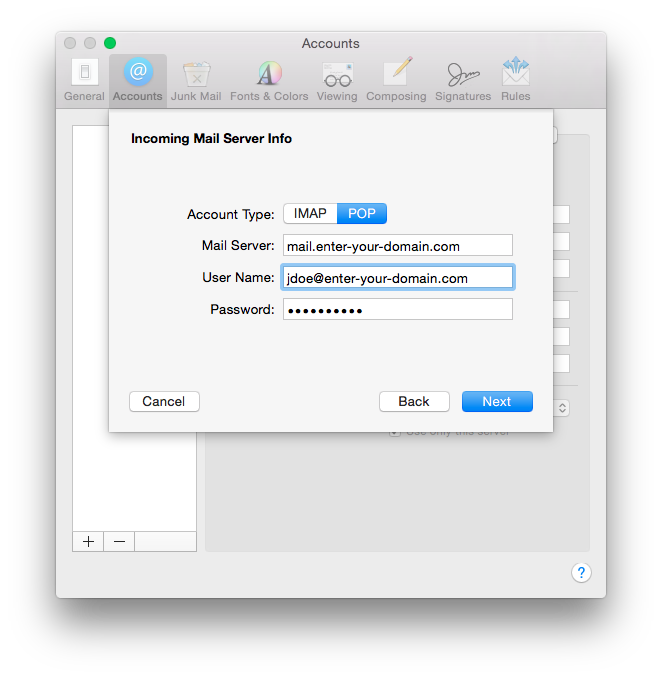
You may recieve a message stating the your password cannot be sent securely, press the continue button (we'll make the security settings in the next step).
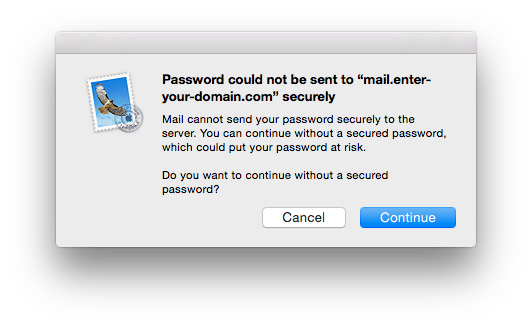
You may receive a message that says "Additional account information required", press the "Next" button.
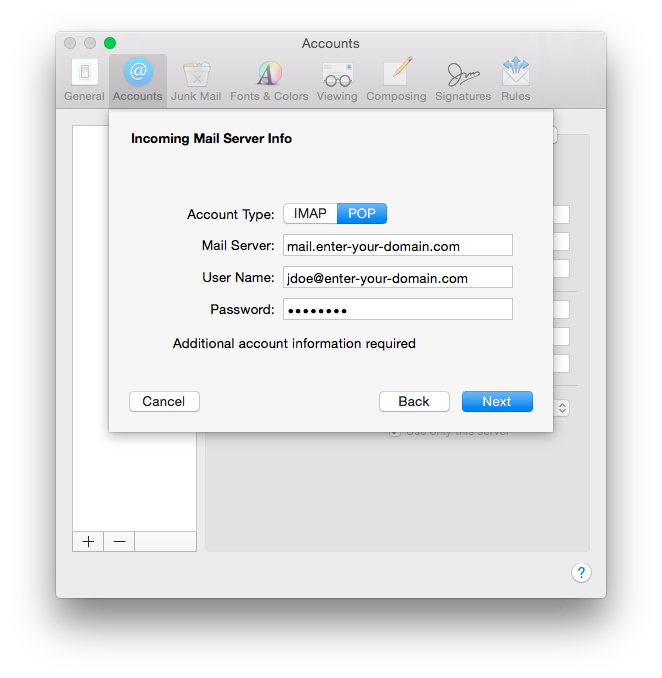
On the screen that follows, enter the following:
- Port : 995
- Use SSL: checked
- Authentication: Password
Depending upon your local ISP restrictions and other factors, you can also try the following if the above ideal settings do not work:
- Port : 110
- Use SSL: not checked
- Authentication: Password
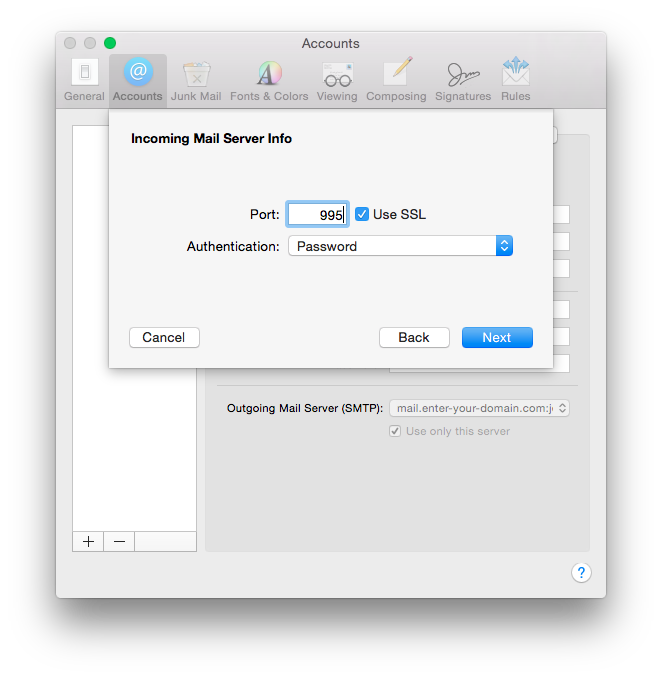
The next screen should be entitled "Outgoing Mail Server info", use the following settings for it:
- SMTP Server: mail.your-domain.com
- User Name: your_email_address@your_domain.com - NOTE: many times Mail will remove the @your-domain.com - make sure you re-add it in this step!
- Password: your email account password
Press the "Create" button
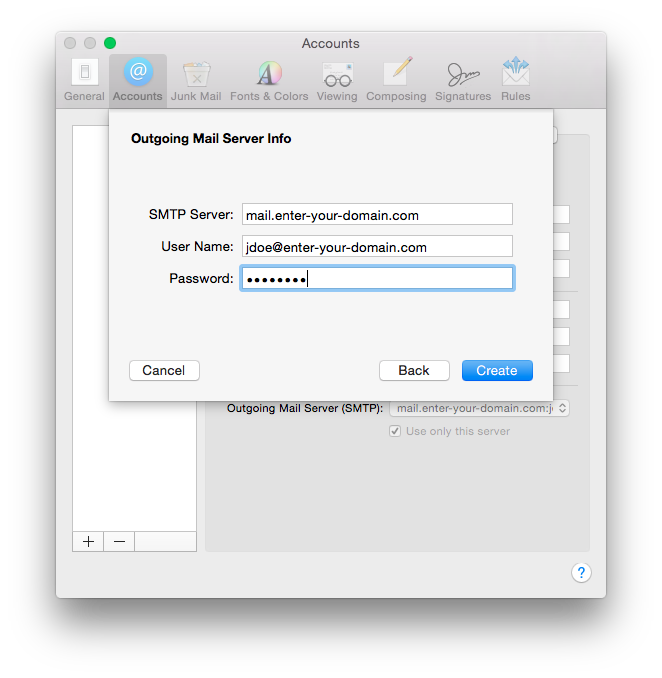
Press the "Advanced" button, the make sure "Automatically detect and maintain account settings" is not selected.
Click the box next to "Remove copy from server after retrieving a message", the select your choice from the drop down box below - all will work and depend only on your preference.
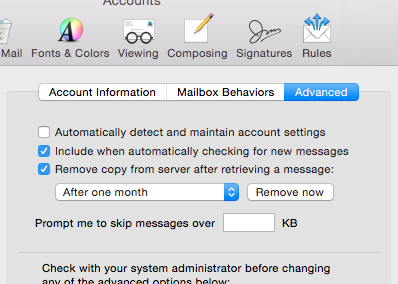
Close the Accounts window by clicking the red circle in the upper left hand corner.

Press the "Save" button if prompted.
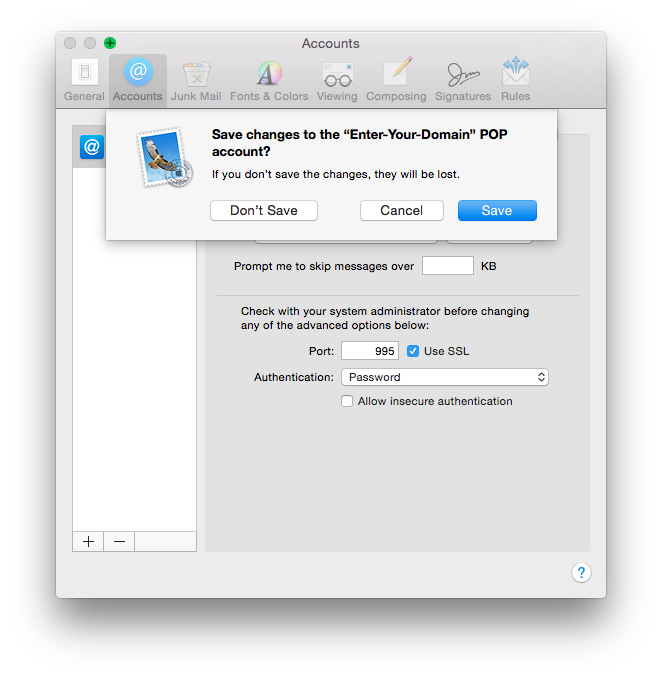
Go to the Mailbox menu and select "Take All Accounts Online"
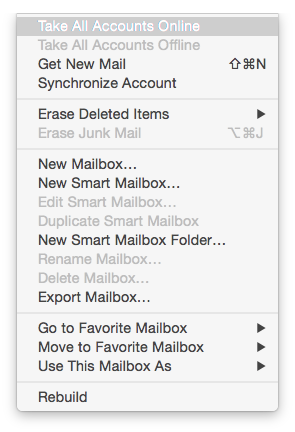
In most cases, you'll get the security warning screen shown below. In most cases you do not have your own private mail server with your own security certificate. Instead, you are using one of our mail servers. Our mail servers have a security certificate for "phpwebhosting.com".
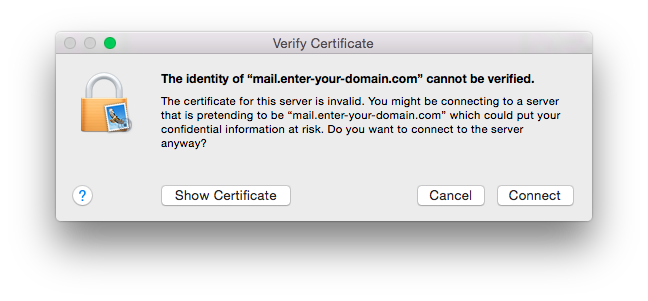
Your mail program warns you that the security certificate does not match your domain name. This is normal. It is possible (though expensive and usually unnecessary) to have your own mail server with your own certificate. Our sales department can set this up if you are interested. Again for nearly all uses you do not need to do this. The warnings are only shown during the setup of your mail account.
Press "Connect"
Your mail account is now configured.
A few notes:
The first time you send a message, you may get a warning like the one below: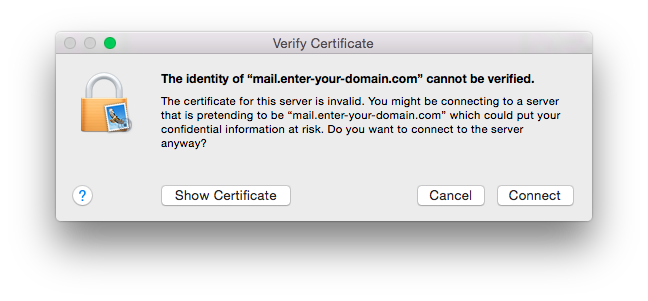
It is possible (though expensive and usually unnecassary) to have your own mail server with your own certificate. Our sales department can set this up if you are interested. Again, for nearly all uses you do not need to do this. The warnings are only shown during the setup of your mail account.
Still not working?
Some versions of Apple Mail have a bug which causes mail accounts to go offline. Try the following fix :